WiPhone Programming Instructions¶
Prerequisites¶
Hardware¶
For compiling and editing WiPhone firmware, you will need a computer capable of running the Arduino Desktop IDE and a microUSB cable. A modern Linux, MacOS or Windows operating system should work.
Software¶
The following software packages are required to compile the WiPhone firmware:
- Arduino Desktop IDE: https://www.arduino.cc
- Arduino core for WiPhone: https://wiphone.io/static/releases/arduino_platforms/WiPhone0.1.1.zip
- An Arduino plugin for uploading files to the ESP32 file system: https://github.com/me-no-dev/arduino-esp32fs-plugin
If you want to contribute to the firmware, you should also have the Git source-control management tool: https://git-scm.com/
Installing The Arduino Desktop IDE¶
Download the installer for your platform from the official Arduino website download page: https://www.arduino.cc/en/Main/Software
Follow the installation procedure for your operating system:
- For Linux, download the archive, extract it, and run "install.sh".
- For MacOS, extract/move the downloaded file to your Applications folder.
- For Windows, download and run the installer.
In all cases you can check the official instructions for more details.
Installing WiPhone-Arduino using Arduino IDE Boards Manager¶
If your Arduino IDE is recent enough (ver. 1.8+), you can install Arduino-ESP32 using the Arduino IDE's Boards Manager:
Start the Arduino Desktop IDE.
Open the Preferences window.
- Enter "https://wiphone.io/static/releases/arduino_platforms/package_WiPhone_index.json"(without quotes) into the Additional Board Manager URLs field.Note: You can add multiple URLs, separating them with commas.
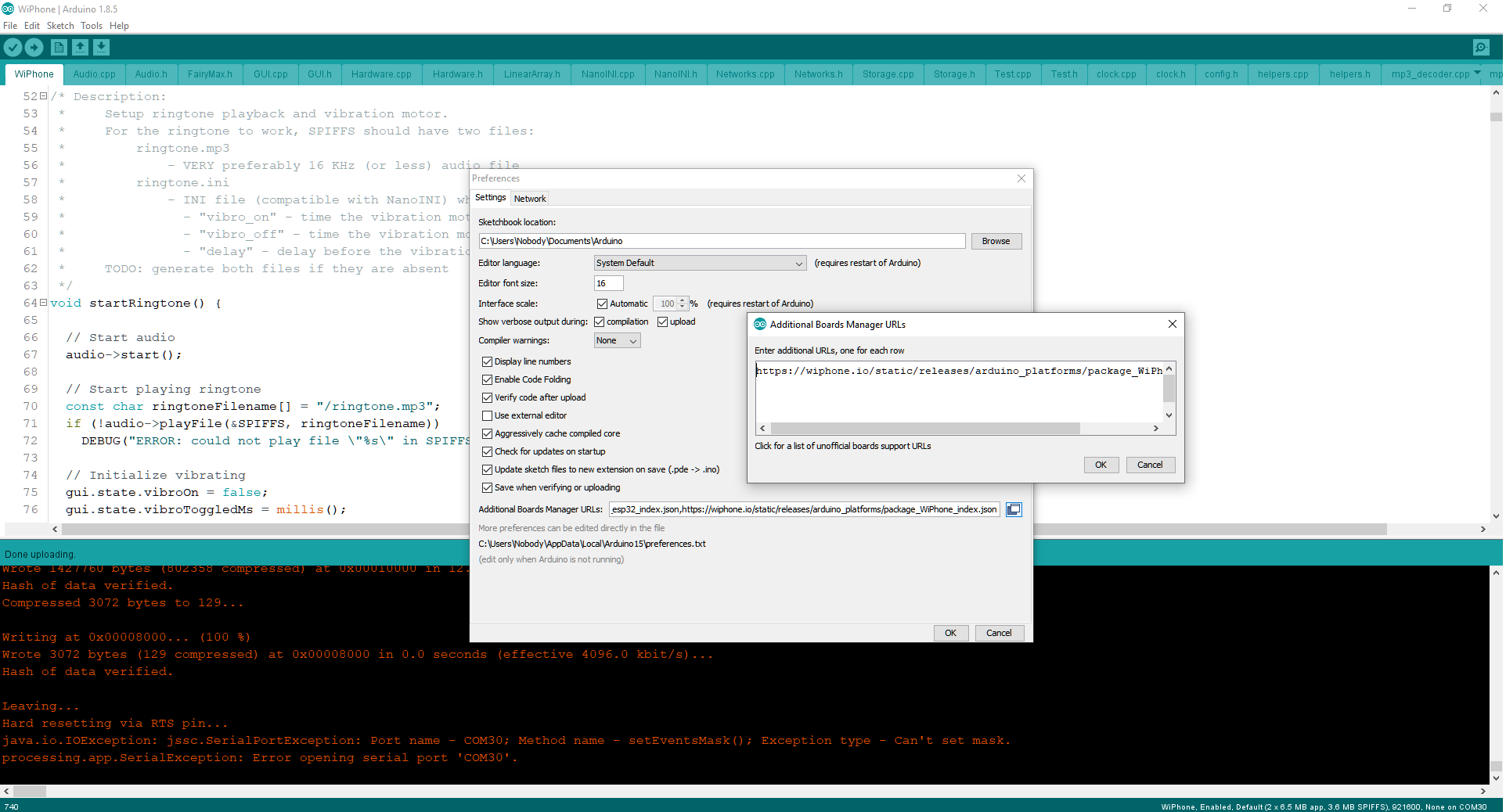
Open the Boards Manager... window by navigating to Tools > Board: >Boards Manager...
Search for "wiphone"and install the WiPhone package by the WiPhone Team.
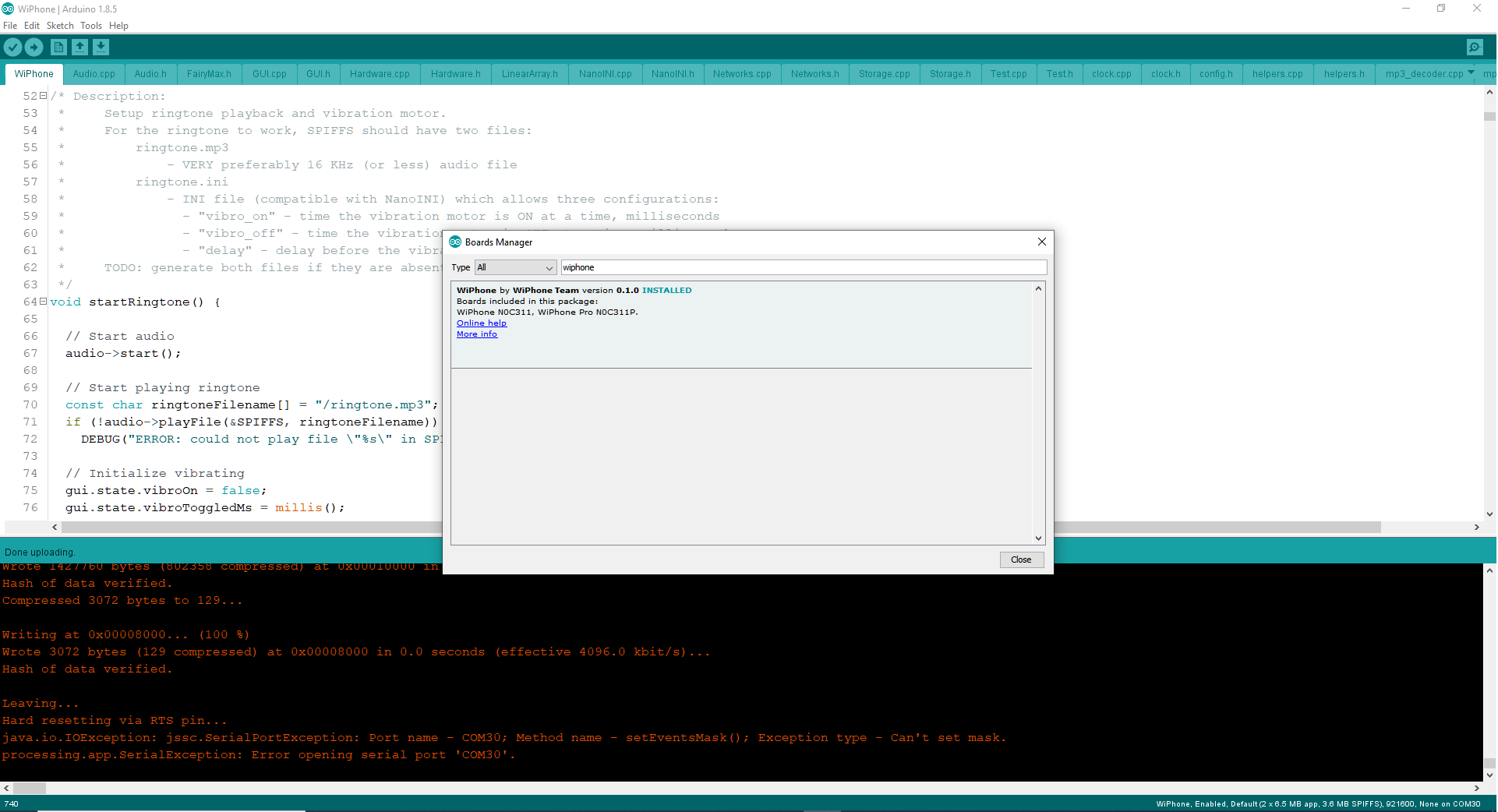
Choosing a board type¶
After installing WiPhone-Arduino, select the WiPhone board by navigating to Tools > Board: ... menu.
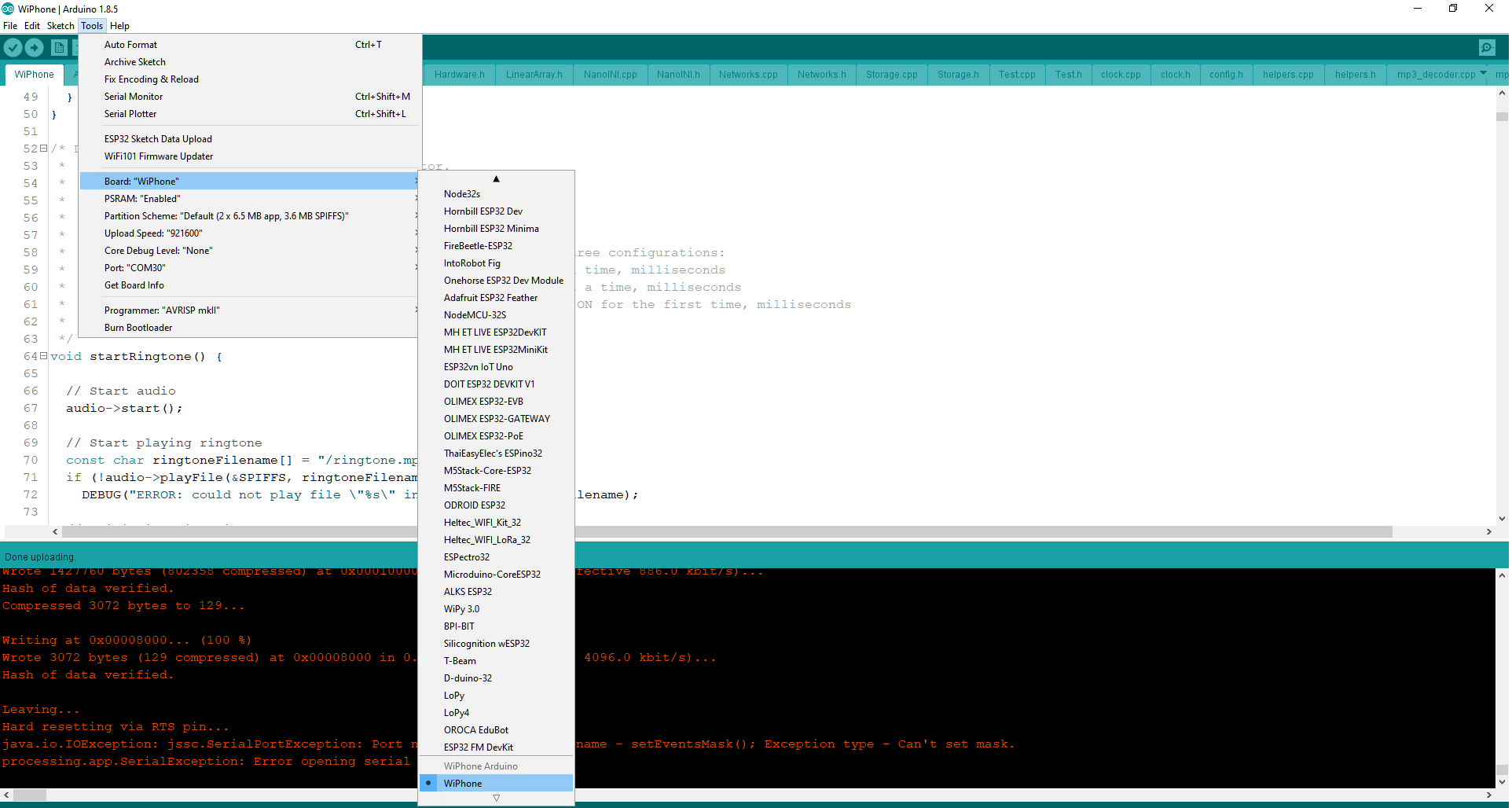
Warning
Changing the partition scheme will overwrite the internal flash file system (SPIFFS) causing loss of things like the phonebook and SIP accounts. While these can be easily restored if you have a backup, you may want to stick to a single partition scheme early in the development process to avoid data loss for frequently changing files.
Installing The Arduino Plugin for Uploading Files¶
This plugin is required to upload data files to the WiPhone's internal flash (SPIFFS). It is needed, for example, to load the ringtone file and background screen. It also formats the SPIFFS partition of the ESP32 to allow storing WiPhone data (like phonebook, SIP accounts, and settings) into the internal flash.
Warning
Using this plugin to load files into a WiPhone will overwrite ALL existing files in the SPIFFS partition, causing irreversible data loss. Use this only if you know what you are doing!
Installation procedure:¶
- Download the plugin archive:
https://github.com/me-no-dev/arduino-esp32fs-plugin/releases/download/1.0/ESP32FS-1.0.zip - Extract the archive and copy the extracted directory ESP32FS into the tools subdirectory of Arduino sketchbook directory:
- On Linux: create directory ~/Arduino/tools/ (you can run "mkdir -p ~/Arduino/tools/"in terminal) and copy the ESP32FS direcory into it.
- On MacOS: create directory ~/Documents/Arduino/tools/ (you can run "mkdir -p ~/Documents/Arduino/tools/"in terminal) and copy the ESP32FS direcory into it.
For more details, you may also consult the official installation instructions: https://github.com/me-no-dev/arduino-esp32fs-plugin#Installation
Obtaining A Copy Of The Firmware¶
Firmware is currently being reviewed by Early Testers. In the future this section will include a download link.
Compiling And Uploading Firmware¶
After obtaining firmware, make sure all the project files are stored in a directory called "WiPhone". Then, to compile and upload the firmware to WiPhone:
- Connect WiPhone to your computer with a microUSB cable.
- Open the file WiPhone.ini from the project directory in the Arduino IDE.
- Press button "Upload"in the top left corner of the Arduino IDE window (the button looks like a right arrow).
Uploading Data Files¶
To permanently store files in the WiPhone's internal flash file system (SPIFFS).
To upload data files from the "WiPhone/data"subdirectory to SPIFFS, do the following:
- Make sure that the plugin for uploading files to ESP32 is installed(otherwise, see the dedicated section above).
- Navigate to the "Tools"menu in the Arduino IDE and press "ESP32 Sketch Data Upload".
What's In The Project Directory¶
Some notable files and subdirectories from the source directory:
- WiPhone.ino: Arduino project file: a C++ file with the main loop and the mainphone logic
- GUI.h/GUI.cpp: main GUI logic files (widgets and apps are defined here)
- tinySIP.h/tinySIP.cpp: a minimal implementation of the SIP protocol, optimized for small footprint
- src/
directory for code that is not in active development (these files are required for the WiPhone's operation, but will not be opened by Arduino IDE by default, unlike files in the main directory)- src/TFT_eSPI/: an LCD graphics library for the ESP32; includes sprites and font rendering capabilities
- src/VoIP/: audio codecs and other definitions for VoIP
- src/assets/: static data components (such as fonts, icons, background image, etc.)
- src/drivers: code that operates different integrated circuits (ICs) of the WiPhone
- data/: files to be loaded into WiPhone’s internal flash file system (SPIFFS)
- tools/: custom Python scripts to generate "assets", namely 3-bit antialiased fonts and icons
- other WiPhone source files in the main directory
Developing Custom "Apps"¶
Developing custom apps in WiPhone's Arduino firmware should be possible with a moderate understanding of C++. This section covers a few of the less obvious aspects.
Steps for adding a custom app¶
Declare a unique ID for the new app.
This is done in the ActionID enumeration:
Find "typedef enum ActionID"in file GUI.h. Add a unique name below the line "GUI_BASE_APP = 0x4000". For example, "GUI_APP_MYAPP".GUI.h:
299 300 301 302 303 304 305 306 307 308 309 310 311 312 313 314
// Menu actions typedef enum ActionID : uint16_t { NO_ACTION = 0, GUI_ACTION_MAINMENU, GUI_ACTION_SUBMENU, GUI_ACTION_RESTART, // Specific applications GUI_BASE_APP = 0x4000, // application flag // My Section GUI_APP_MYAPP, // add your app like this // Interface GUI_APP_MENU, GUI_APP_CLOCK,
Add your app ID into the menu.
Find ''GUIMenuItem menu'' in file GUI.h.
Increase size of the array by 1 and add a line of the following form into the definition of the array "menu"{ XX, YY, "Menu Name", "", "", GUI_APP_MYAPP }
- XX - should be a unique ID of the menu item (for simplicity, it should be the current size of the array)
- YY - is ID of the menu in which you want your app to appear.
GUI.h:2155 2156 2157 2158 2159 2160 2161 2162 2163 2164 2165 2166 2167 2168 2169 2170 2171 2172 2173 2174 2175 2176 2177 2178 2179 2180 2181 2182
GUIMenuItem menu[36] PROGMEM = { // increment size by one to add a new app // TODO: button names can be removed { 0, -1, "Clock", "Menu", "", GUI_APP_CLOCK }, { 1, 0, "WiPhone", "Select", "Back", GUI_ACTION_SUBMENU }, // Main menu items // TODO: call log (icons: Call_log_b/Call_log_w) { 2, 1, "Phonebook", "", "", GUI_APP_PHONEBOOK }, { 20, 1, "Messages", "", "", GUI_APP_MESSAGES }, { 3, 1, "Tools", "Select", "Back", GUI_ACTION_SUBMENU }, { 4, 1, "Games", "Select", "Back", GUI_ACTION_SUBMENU }, { 5, 1, "Settings", "Select", "Back", GUI_ACTION_SUBMENU }, { 13, 1, "Reboot", "", "", GUI_ACTION_RESTART }, // Tools (3) { 25, 3, "MP3 player", "", "", GUI_APP_MUSIC_PLAYER }, { 31, 3, "Audio recorder", "", "", GUI_APP_RECORDER }, { 14, 3, "Scan WiFi networks", "", "", GUI_APP_NETWORKS }, // duplicate from below { 7, 3, "Note page", "", "Back", GUI_APP_NOTEPAD }, { 21, 3, "UDP sender", "", "", GUI_APP_UDP }, { 28, 3, "Development", "Select", "Back", GUI_ACTION_SUBMENU }, // Development (28) { 36, 28, "My App", "", "", GUI_APP_MYAPP }, { 27, 28, "Diagnostics", "", "", GUI_APP_DIAGNOSTICS },
Instantiate your app. This is, basically, just letting the GUI know how to call your app’s constructor.
Find definition of method "GUI::enterApp()"in file GUI.cpp and add code to create a new object out of your app class. (Do it similarly to other apps.)
1126 1127 1128 1129 1130 1131 1132 1133 1134 1135 1136 1137 1138 1139 1140 1141
void GUI::enterApp(ActionID_t app) { GUI_DEBUG("entering app"); // Free dynamic memory cleanAppDynamic(); flash.end(); // Change to new app switch(app) { case GUI_APP_MYAPP: runningApp = new MyApp(audio, *screen, state, header, footer); break; case GUI_APP_MENU: state.setInputState(InputType::Numeric); menuDrawn = false; break;
Declare the app class and methods.
The easiest way to do this is to find an existing app similar to the one you want to build, copy its code, changing the class name and code to do the things you want.The app class declaration goes in GUI.h and method definitions go in GUI.cpp.The app class must derive from ''WiPhoneApp'' or of its derivatives (like "WindowedApp"or "FocusableApp", or both).
Make sure the class method "getId"returns the ID that you created in the first step.
Methods go in GUI.cpp. Each app defines two main methods: "processEvent()"and "redrawScreen()".
"processEvent(EventType event)"is the method that is called by GUI to allow your app process events and update its internal state accordingly. The events are, for example, button presses, timers (as requested by your app) or scheduled events (as scheduled by your app).
"redrawScreen(bool redrawAll)"is the method that is called by GUI to allow your app to redraw the screen partially and/or telling your app that it should redraw the screen entirely (like after the screen was redrawn by some other app, like a call or a screen lock).
The MyApp demo is pasted below.
GUI.h
1043 1044 1045 1046 1047 1048 1049 1050 1051 1052 1053 1054 1055 1056 1057 1058 1059 1060 1061 1062
class MyApp : public WindowedApp, FocusableApp { public: MyApp(Audio* audio, LCD& disp, ControlState& state, HeaderWidget* header, FooterWidget* footer); virtual ~MyApp(); ActionID_t getId() { return GUI_APP_MYAPP; }; appEventResult processEvent(EventType event); void redrawScreen(bool redrawAll=false); protected: Audio* audio; bool screenInited = false; // WIDGETS RectWidget* clearRect; RectIconWidget* iconRect; LabelWidget* demoCaption; LabelWidget* debugCaption; };
GUI.cpp
1466 1467 1468 1469 1470 1471 1472 1473 1474 1475 1476 1477 1478 1479 1480 1481 1482 1483 1484 1485 1486 1487 1488 1489 1490 1491 1492 1493 1494 1495 1496 1497 1498 1499 1500 1501 1502 1503 1504 1505 1506 1507 1508 1509 1510 1511 1512 1513 1514 1515 1516 1517 1518 1519 1520 1521 1522 1523 1524 1525 1526 1527 1528 1529 1530 1531 1532 1533 1534 1535 1536 1537 1538 1539 1540 1541 1542 1543 1544 1545 1546 1547 1548 1549 1550 1551 1552 1553 1554 1555 1556 1557 1558 1559 1560 1561 1562 1563 1564 1565 1566 1567 1568 1569 1570 1571 1572 1573 1574 1575 1576 1577 1578 1579 1580 1581 1582 1583 1584 1585 1586
// - - - - - - - - - - - - - - - - - - - - - - - - - - - - MyApp demo app - - - - - - - - - - - - - - - - - - - - - - - - - - - - MyApp::MyApp(Audio* audio, LCD& lcd, ControlState& state, HeaderWidget* header, FooterWidget* footer) : WindowedApp(lcd, state, header, footer), FocusableApp(2), audio(audio) { GUI_DEBUG("MyApp create"); const char* s; // Create and arrange widgets header->setTitle("MyApp Demo"); footer->setButtons("Yes", "No"); clearRect = new RectWidget(0, header->height(), lcd.width(), lcd.height() - header->height() - footer->height(), WP_COLOR_1); // State caption in the middle const uint16_t spacing = 4; uint16_t yOff = header->height() + 26; demoCaption = new LabelWidget(0, yOff, lcd.width(), fonts[AKROBAT_BOLD_20]->height(), "Hello World", WP_ACCENT_S, WP_COLOR_1, fonts[AKROBAT_BOLD_20], LabelWidget::CENTER); yOff += demoCaption->height() + (spacing*2); // Make an icon iconRect = new RectIconWidget((lcd.width()-50)>>1, yOff, 50, 50, WP_ACCENT_1, icon_person_w, sizeof(icon_person_w)); yOff += iconRect->height() + (spacing*2); /*// Name and URI above s = controlState.calleeNameDyn!=NULL ? (const char*) controlState.calleeNameDyn : ""; nameCaption = new LabelWidget(0, yOff, lcd.width(), fonts[AKROBAT_EXTRABOLD_22]->height(), s, WP_COLOR_0, WP_COLOR_1, fonts[AKROBAT_EXTRABOLD_22], LabelWidget::CENTER); yOff += nameCaption->height() + spacing; s = controlState.calleeUriDyn!=NULL ? (const char*) controlState.calleeUriDyn : ""; uriCaption = new LabelWidget(0, yOff, lcd.width(), fonts[AKROBAT_BOLD_20]->height(), s, WP_DISAB_0, WP_COLOR_1, fonts[AKROBAT_BOLD_20], LabelWidget::CENTER);*/ // Debug string: shows some simple debug info //yOff += uriCaption->height() + 20; //s = controlState.lastReasonDyn != NULL ? (const char*) controlState.lastReasonDyn : ""; s = "I'm Awesome!"; debugCaption = new LabelWidget(0, yOff, lcd.width(), fonts[AKROBAT_BOLD_16]->height(), s, WP_DISAB_0, WP_COLOR_1, fonts[AKROBAT_BOLD_16], LabelWidget::CENTER); //reasonHash = hash_murmur(controlState.lastReasonDyn); } MyApp::~MyApp() { GUI_DEBUG("destroy MyApp"); delete demoCaption; delete debugCaption; //delete nameCaption; //delete uriCaption; } appEventResult MyApp::processEvent(EventType event) { GUI_DEBUG("processEvent MyApp"); appEventResult res = DO_NOTHING; if (LOGIC_BUTTON_BACK(event)) { demoCaption->setText("Back Button"); res |= REDRAW_SCREEN; } else if (LOGIC_BUTTON_OK(event)) { demoCaption->setText("OK Button"); footer->setButtons("OH", "NO"); res |= REDRAW_SCREEN | REDRAW_FOOTER; } else if (event == WIPHONE_KEY_UP || event == WIPHONE_KEY_DOWN) { int8_t earpieceVol, headphonesVol, loudspeakerVol; audio->getVolumes(earpieceVol, headphonesVol, loudspeakerVol); int8_t d = event == WIPHONE_KEY_UP ? 6 : -6; earpieceVol += d; headphonesVol += d; loudspeakerVol += d; audio->setVolumes(earpieceVol, headphonesVol, loudspeakerVol); audio->getVolumes(earpieceVol, headphonesVol, loudspeakerVol); char buff[70]; snprintf(buff, sizeof(buff), "Speaker %d dB, Headphones %d dB, Loudspeaker %d dB", earpieceVol, headphonesVol, loudspeakerVol); debugCaption->setText(buff); } return res; } void MyApp::redrawScreen(bool redrawAll) { GUI_DEBUG("redrawScreen MyApp"); if (!screenInited || redrawAll) { GUI_DEBUG("redraw all"); // Initialize screen ((GUIWidget*) clearRect)->redraw(lcd); ((GUIWidget*) iconRect)->redraw(lcd); ((GUIWidget*) demoCaption)->redraw(lcd); ((GUIWidget*) debugCaption)->redraw(lcd); //((GUIWidget*) nameCaption)->redraw(lcd); //((GUIWidget*) uriCaption)->redraw(lcd); //lcd.fillRect(95, 240, 50, 20, WP_ACCENT_1); // DEBUG: very strange bug with white pixels over black border } else { // Refresh only updated labels if (demoCaption->isUpdated()) { GUI_DEBUG("stateCaption updated"); ((GUIWidget*) demoCaption)->redraw(lcd); } if (debugCaption->isUpdated()) { GUI_DEBUG("debugCaption updated"); ((GUIWidget*) debugCaption)->redraw(lcd); } /*if (nameCaption->isUpdated()) { GUI_DEBUG("nameCaption updated"); ((GUIWidget*) nameCaption)->redraw(lcd); } if (uriCaption->isUpdated()) { GUI_DEBUG("uriCaption updated"); ((GUIWidget*) uriCaption)->redraw(lcd); }*/ } screenInited = true; }